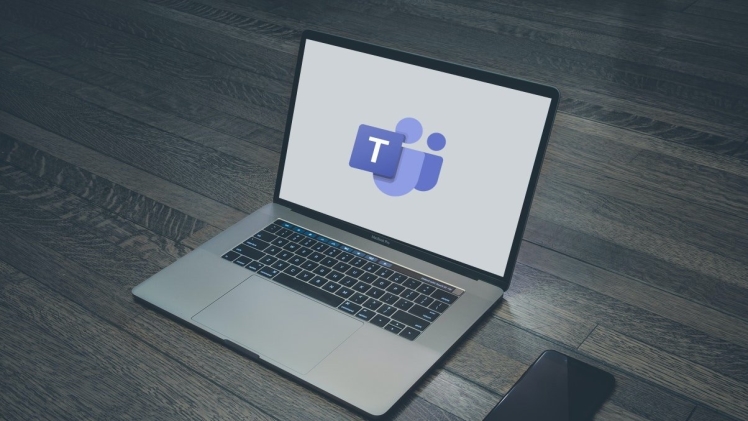If you have a Mac and you want to talk to people who are on the other side of your screen, then we can help. There is a small chance that your microphone could break or stop working, but don’t worry. We have 5 easy repair tips that will fix this problem for you in no time!
1. Check the cable for any breaks or hazards
If the cable is working then it needs to be plugged into the microphone on your Mac, and vice versa. If you are using a USB device for both of these components, then make sure that they are connected properly with each other. You should also check if there any bends in the wire as this could interfere with power flow between the two devices.
Checking cables can fix many problems because chances are good that there’s just something wrong with them or where they’re at. Some people don’t realize their mic might not work until they try plugging it in somewhere else – so remember to always double-check!
Faulty cables can prevent an appropriate connection from being made and therefore stop sound waves from reaching your computer speakers, which is why it’s important to check the cables.
The next step in fixing a broken microphone would be checking for improper driver installation.
This can happen when you’re installing or uninstalling software on your Mac and not reading what pops up – especially if it isn’t an Apple-produced program, as these are more likely to be problematic. For more mobile accessories, check out https://delistproduct.com/.
2. Pop-out the microphone and check it for dust, debris, or water damage
If there’s dirt or liquid on the device, it could be preventing sound waves from reaching your computer. You have three options to fix it:
– blow out the dust and debris with a can of compressed air
– wipe off any water droplets or liquid with a dry cloth, starting at one end and moving towards the other
– wrap your microphone in foil before putting on its protector. This will block any dirt that might have been getting inside as you use it so you won’t need to clean it again for several months!
3. Make sure your Mac is not too close to a source of heat such as a radiator or stovetop
If your computer is too close to a heat source, it can disrupt the sound waves that travel through its internal hardware. If you think this might be an issue for you, try moving it farther away from any such sources and see if the problem persists.
And remember; be gentle with your Mac! If you are not careful when using it and setting up or removing cables that might attach to the microphone, you can risk damaging its internal parts.
4. Try plugging in another microphone to see if that works instead of changing settings on your Mac
If you’re experiencing problems with your Mac’s microphone, even after following the previous steps of this article, try plugging in a different device and see if that works.
This might seem like an obvious solution to many people but it can be easy to overlook as you troubleshoot!
You never know what could have gone wrong or which part is causing issues until trying something else out. And remember; make sure any new cables are fully plugged in before testing the mic again.
If there is still no sound coming through on either setup then it’s likely time for some more serious repairs (remembering not to attempt them yourself).
5. Clean up any lint or hair from around the mic port
Use a vacuum to suck up any lint and hair that might be around the mic port
If there is still no sound coming through on either setup then it’s likely time for some more serious repairs (remembering not to attempt them yourself).
One of the most common problems with Macs is simply a clogged microphone. Dust, dirt, and other particles can accumulate in very little space between your device speaker grill and the tiny opening where you plug in your headphones or external speakers. This causes interference which prevents clear audio from being transmitted across devices. If this problem persists after following all steps of our previous article, don’t hesitate to contact Apple Support immediately! Rest assured we hope everything will go smoothly if you follow these simple tips for a quick and easy fix. Find more information here.